Webdesign-Tutorial: Automatisierte Bildverabeitung mit Photoshop
In diesem Tutorial lernen Sie, wie man durch den geschickten Einsatz der Automatisierung von Photoshop bei der Bearbeitung vieler Bilder einiges an Zeit sparen kann. Große Bildmengen werden meist nur von kommerziellen Webdesignern verarbeitet, daher richtet sich dieses Tutorial an Webdesign-Profis.
Sie wollen 100 Bilder für Ihre Homepage aufbereiten? Um Ihre Webseiten schön klein zu gestalten, wollen Sie Bilder in 2 Auflösungen verwenden: eine Kleine für die Inhaltsseiten, eine Große für die zoom-Seite. Beachten Sie das Tutorial “Dynamische Bildvergrößerung mit Javascript oder PHP“! Die Bilder sind nicht gut belichtet, die Farben stimmen zum Teil nicht. Außerdem kommen die Bilder direkt von Ihrer Digitalkamera und sind alle jenseits der 1,5MB-Grenze?
Nutzen Sie die Automatisierung von Photoshop! Damit Sie später nicht alle Bilder umbenennen müssen, achten Sie darauf, dass in den Dateinamen Ihrer Digicam-Bilder nur webkompatible und nicht mehr als 16 Zeichen vorkommen. Webkompatible Zeichen sind A-Z, a-z, 0-9 sowie _ und – . Öffnen Sie eines der Bilder, die Sie bearbeiten wollen. Vergewissern Sie Sich jetzt in Photoshop, dass sie Aktionen-Palette angezeigt wird: Klicken Sie „Fenster-Aktionen einblenden“. Legen Sie eine neue Aktion an: klicken Sie in der Aktionen-Palette auf das Icon „Neue Aktion“. Vergeben Sie der Aktion einen aussagekräftigen Namen. Klicken Sie auf „Aktion“.
Aktionen erstellen Ab jetzt speichert Photoshop alle Manipulationen, die Sie an dem geöffneten Bild durchführen in der neuen Aktion. Korrigieren Sie als erstes den Kontrast. In der Regel arbeitet die Auto-Kontrast-Funktion von Photoshop sehr gut. Sollten Sie jedoch Probleme mit den Ergebnissen haben, müssen sie ggf. einzelne Bilder nachkorrigieren. Reduzieren sie Höhe und Breite proportional auf die Ihrem Layout entsprechende Größe.
Ausschlaggebend dafür, welches Maß reduziert werden muss, ist der Platz in Ihrem Layout. Die erzeugten Bilder dürfen weder eine bestimmte Breite, noch eine bestimmte Höhe überschreiten. Falls Sie sowohl hochformatige Bilder, als auch breitformatige Bilder verwenden wollen, trennen Sie diese am besten in zwei Ordner. Für jedes Format erstellen Sie jetzt eine Aktion. Die breiten Bilder werden auf eine bestimmte Breite heruntergerechnet, die hochformatigen Bilder auf eine bestimmte Höhe. Speichern Sie das verkleinerte Bild ab mittels Datei – Für Web speichern – JPG – 40%. Schließen Sie das Bild. Beenden Sie das Aufnehmen der Aktion mittels einem Klick auf das rote Aufnahme-Button in der Aktionenpalette. Fertig.
Aktionen verwenden Jetzt können Sie die soeben aufgezeichnete Aktion für alle Bilder in Photoshop verwenden. Photoshop öffnet alle Bilder, macht einen automatischen Kontrastangleich, reduziert die Ausmaße und speichert als .jpg mit 40% Qualität. Sie erreichen die Automatisierung mit Datei – Automatisieren – Stapelverarbeitung. Im erscheinenden Dialogfeld wählen Sie zunächst Ihre angelegte Aktion aus. Geben Sie den Ordner an, in dem Ihr Roh-Bildmaterial liegt. Wählen Sie ggf. „Unterordner mit einbeziehen“ sowie „Farbprofil-Warnungen unterdrücken“ – letzteres falls Ihr Rohmaterial vom Mac oder aus einer Druckerei kommt. Geben Sie eine Zielordner für die zu speichernden JPGs an. Schalten Sie die Dateikompatibilität zu Mac und Unix aus, wenn Ihre Dateinamen länger als 16 Zeichen sind. Klicken Sie auf „Ok“. Photoshop bearbeitet jetzt alle Bilder im angegebenen Ordner. Je nach Umfang und Rechenleistung kann dies einige Minuten dauern. Ab Photoshop 6 sollte es eigentlich möglich sein, bestimmte Endungen wie z.B. -hi für dynamische Bildvergrößerung an den Dateinamen anzuhängen. Leider hat Photoshop hier jedoch einige Programmfehler. Weichen Sie besser auf die DOS-Eingabeaufforderung aus und benennen sie dort alle Dateien um.
Hat Ihnen diese Webdesign-Anleitung weitergeholfen? Wir hoffen, Ihnen mit diesem Workshop bei den Arbeiten rund um Ihre eigene Homepage weitergeholfen zu haben. Sie haben noch Fragen oder Anregungen zu diesem Webdesigner-Tutorial? Mailen Sie uns Ihren Kommentar! Falls Sie trotz dem Tutorial mit Ihrer Homepage nicht mehr weiterkommen sollten, freuen wir uns natürlich über jeden Webdesign-Auftrag.
- Webdesign-Angebot BRI : Bildrecherche im InternetUnser Preis: 90 €104,40 € incl. MwSt.Für wen? Sie suchen professionelle und lizenzfreie Digitalfotografien zur Nutzung auf Ihrer Homepage.
- Auftrag erteilenSie haben ein genaue Vorstellung, welche Bilder Sie suchen, finden aber keine copyrightfreien? Wir finden diese Bilder für Sie!
- Teilen Sie uns mit, welche Bilder Sie suchen (maximal 10)
- Wir finden diese Bilder zur legalen Nutzung auf Ihrer Homepage.
- Alle Bilder werden in einer Auflösung von ca. 1000/750 (auf Wunsch auch hochauflösend für Prospekte) zugemailt. Die Bilder sind größtenteils von professionellen Fotografen, nicht älter als 2 Jahre und zur Verwendung auf Ihrer Homepage freigegeben.
- Gegen Aufpreis kaufen wir die von Ihnen gewünschten Bilder in professionellen kostenpflichten Bilder-Börsen.
Fragen zu diesem Webdesign-Angebot? Rufen Sie uns an! 0941 / 4618 3055
[ Mehr Webdesign-Angebote anzeigen ]
- Webdesign-Angebot HUP : Homepage-Updates und ErgänzungenUnser Preis: 90 € / h104,40 € incl. MwSt.Für wen? Sie wollen ein schnelles Update oder Erweiterungen an Ihrer Homepage.
- Auftrag erteilenSie haben neues Material für Ihre Homepage oder wollen einige neue Seiten ergänzend online stellen? Die ff-webdesigner kümmern sich schnell und zuverlässig um Ihre Updates. Kontaktieren Sie uns bitte zwecks Klärung des Arbeitsaufwandes und freien Terminen!
Fragen zu diesem Webdesign-Angebot? Rufen Sie uns an! 0941 / 4618 3055
[ Mehr Webdesign-Angebote anzeigen ]

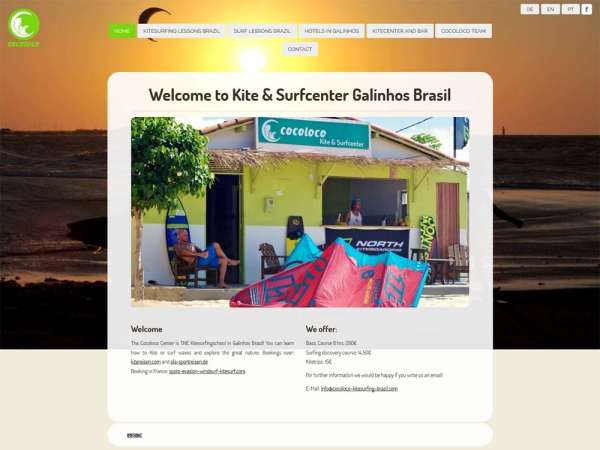


Danke für diese Anleitung zur Bildverarbeitung mit Photoshop. Gut zu wissen, dass das Erste, was man machen sollte, ist, dass man den Kontrast bearbeiten sollte. Wir suchen auch gerade jemanden, der für unsere Firma die Bilder bearbeiten kann.