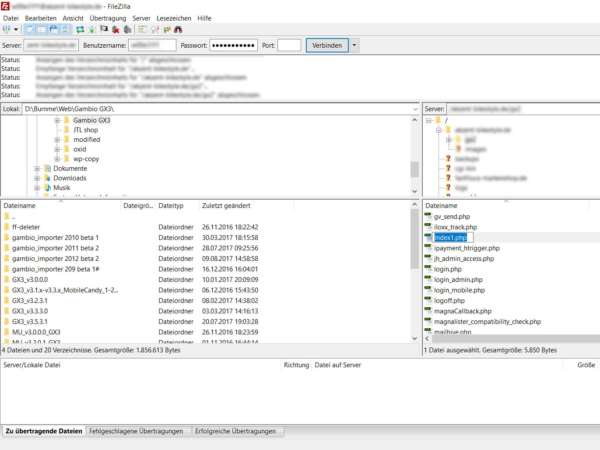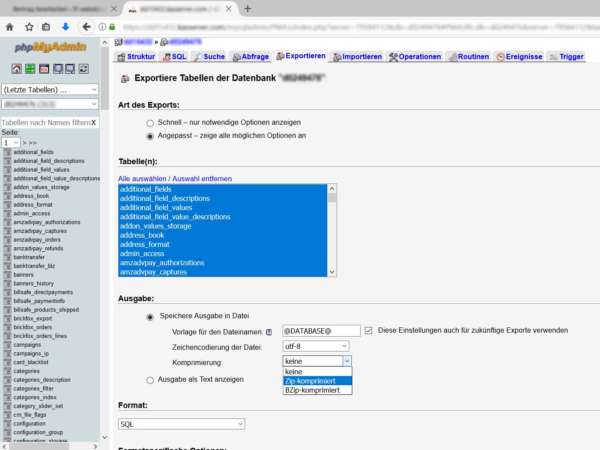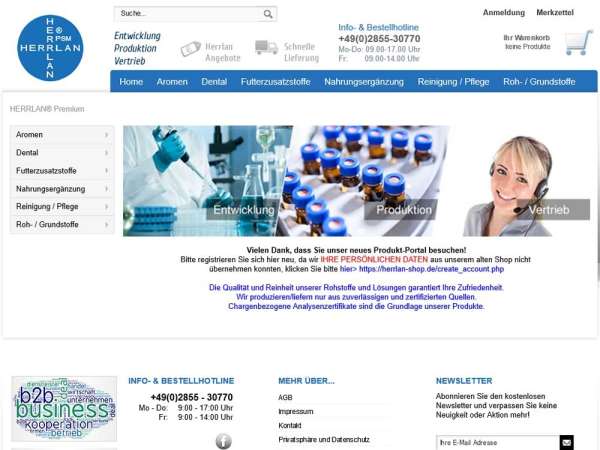Es gibt viele Gründe, warum Sie als Betreiber Ihren Gambio Internet Shop zu einem anderen Provider umziehen müssen. Die Leistung der großen drei Provider 1&1, Hosteurope und Strato ist zumindest im Shared Hosting Bereich oftmals bei weitem nicht ausreichend um den Kunden Ihres Shops eine gute Benutzererfahrung zu bieten. Auch sogenannte dedizierte Shop-Hoster wie z.B. Estugo bringen zumindest beim Service leider oft nicht was Sie als Kunde erwarten dürfen. In diesem Tutorial erläutern wir Ihnen, wie Sie Ihren Gambio Internet Shop (und viele ähnlich auf XT-Commerce basierende Shopsysteme) einfach und effektiv zu einem anderen Provider umziehen. Sollten Sie Hilfe benötigen: Die ff-webdesigner helfen Ihnen jederzeit zuverlässig und schnell.
1. Backup des laufenden Shops erstellen. Als erstes müssen Sie ein Backup der kompletten Shopsystem-Daten beim alten Provider erstellen. Generell gibt es in jedem Shopsystem zwei Teile: Produkte, Kunden und zahlreiches weitere liegen in einer MySQL Datenbank. Via FTP kommen Sie an die Dateien des Shopsystems. Laden Sie zunächst einen FTP Client wie z.B. Filezilla herunter. Installieren Sie das Programm auf Ihrem Rechner. Um sich mit dem Server zu verbinden benötigen Sie die Zugangsdaten. Sie finden diese im Kundenbereich (oder auch Serveradmin) ihres alten Providers. Generell benötigen Sie den Server (z.b. www.meinshop.de), einen Benutzernamen und ein Passwort. Legen Sie in Filezilla eine neue Serververbindung mit diesen Daten an.
Haben Sie sich mit dem Server erfolgreich verbunden stehen viele unserer Kunden vor einem weiteren Problem: in welchem Ordner liegt eigentlich meine Homepage? Oft lautet der Ordnername „www.meinshop.de“, „public_html“ oder auch „www“. Aber in diesen sind im Laufe der Jahre oft noch zahlreiche weitere Ordner angelegt worden. Auf Nummer sicher gehen Sie mit folgendem Trick: Navigieren Sie in den vermuteten Ordner Ihrer laufenden Homepage. Suchen Sie die Datei „index.php“. Benennen Sie diese mit Filzilla um in „Index2.php“. Rufen Sie ihren Shop im Browser auf. Erscheint eine Fehlermeldung wie „Zugriff verweigert“? Dann haben Sie den richtigen Ordner erwischt! Vergessen Sie nicht, die Datei „index2.php“ wieder umzubenennen in „index.php“ – sonst bleibt ihr kompletter Shop offline.
Nachdem Sie den richtigen Ordner identifiziert haben sollten Sie als erstes Ihren Shop via Gambio Admin offline setzen. Warum? Sie wollen ein komplettes Backup Ihres Shops – bleibt der Shop online, werden neue Dateien für jede Bestelllung angelegt. Laden Sie nun mit Filezilla alle Dateien Ihres laufenden Shops herunter. Je nach Anbieter und Größe des Shops kann das durchaus mal mehrere Stunden dauern. Sie können die Zeit drastisch beschleunigen indem Sie die Anzahl der gleichzeitigen Verbindungen in Filezilla auf bis zu 10 erhöhen – sollten ab einem bestimmten wert immerwieder Eingabeaufforderungen für das FTP Passwort erscheinen haben Sie den Wert zu hoch für Ihren Server gesetzt.
Während Sie die Dateien Ihres alten Shops herunterladen gehen Sie bitte auch parallel in ihren Serveradmin. Dort finden sie immer einen Punkt „MySQL“ oder auch einfach „Datenbanken“. Hier speichert der Shop die Daten wie z.B. Bestellungen, Kunden und Produkte ab. Die meisten Provider bieten das Administrations-Interface „PHPmyAdmin“ an. Loggen Sie sich in dieses ein. Vermutlich werden Ihnen jetzt oder schon vorher mehrere Datenbanken zur Auswahl angezeigt. Manche beinhalten alte Shops, andere vielleicht einen Blog. Wie finden Sie die richtige Datenbank? Auch das ist nicht schwer. Hat Filezilla bereits die Datei „admin/includes/configure.php“ heruntergeladen? Öffnen Sie diese mit einem Webdesign Editor wie Dreamweaver oder zur Not auch einfach einem Nur-Texteditor. Verwenden Sie AUF KEINEN FALL Word oder ähnliches – diese Editoren beschädigen die Datei beim speichern. Suchen Sie in der Datei „configure.php“ nach „DB_SERVER_USERNAME“ – dahinter steht der Name der aktuell zu kopierenden Datenbank.
Wechseln Sie wieder zu PHPmyAdmin und wählen sie die korrekte Datenbank aus. Klicken Sie oben auf „Exportieren“ und wählen Sie dann „erweitert“. Sie wollen alle Tabellen exportieren, Zeichensatz ist UTF-8. Bei großen Datenbank empfiehlt es sich zusätzlich die Option „als .zip übertragen“ zu aktivieren. Warten Sie je nach Größe der Datenbank einige Sekunden bis Minuten und speichern Sie die Zip-Datei auf ihrem Rechner ab. Sollte der Download abbrechen, versuchen Sie die obigen Einstellungen ohne die Option „Zip“. Hilft auch das nicht ist entweder der Server Ihres alten Providers zu schwach oder die Datenbank zu groß für PHPmyAdmin – ab ca. 200MB brauchen wir häufig Spezialtools wie z.B. MySQLdumper.
Wenn nun auch Filezilla keine Fehlermeldungen im unteren Bereich mehr zeigt und alle Dateien komplett übertragen wurden können wir mit dem Upload des Shops zum neuen Provider beginnen.
- Webdesign-Angebot GSU : Gambio Shop UmzugUnser Preis: 270 €313,20 € incl. MwSt.Für wen? Sie wollen Ihre Internetshop zu einem anderen Provider ziehen
- Auftrag erteilenWir ziehen Ihren kompletten Internetshop zu einem anderen Provider um – Sie müssen sich um nichts kümmern – Ihr Shop fällt maximal eine Nacht aus.
- Einrichtung Webspace in einem neuem bereits durch den Kunden georderten Webhosting-Vertrag (bis zu 5 Email-Adressen, Datenbank anlegen und Domain Routing)
- Stellen des Umzugs-Antrags (KK-Antrag) beim neuen Provider mit vom Kunden geliefertem Authcode
- Spiegelung Ihres kompletten Gambio Internet Shops (Datenbank bis 1GB via beim Hoster installiertem PHPmyAdmin, FTP Daten bis zu 2GB – mehr Datenvolumen sowie Spiegelung von IMAP-Postfächern gegen Aufpreis)
- Sollte der Server nicht genug Leistung haben, um die Datenbank zu kopieren, müssen wir gegen Aufpreis beim alten und ggf. sogar bei neuen Provider (wir empfehlen nur welche mit guter Leistung!) MySQLdumper installieren.
- Offline setzen des Gambio Shops beim alten Provider
- Kopieren aller FTP Daten Ihres Gambio Shops zum neuen Provider, setzen aller nötigen Dateirechte und leeren des Caches.
- Alle nötigen Anpassungen an den Konfigurationsdateien des Shops (Stammverzeichnis, Datenbankverbindungen etc.)
- Einspielen des Datenbankbackups in Datenbank beim neuen Provider
- Kurzer Test des gesamten Shops nach Umzug
Fragen zu diesem Webdesign-Angebot? Rufen Sie uns an! 0941 / 4618 3055
[ Mehr Webdesign-Angebote anzeigen ]
2. Shop Upload Auch der Upload des Shops zum neuen Provider teilt sich wieder in die zwei Bereich FTP (Dateien) und MySQL (Datenbank). Loggen Sie sich als erstes in den Serveradmin Ihres neuen Providers ein. Die meisten Provider bieten bis zur Durchführung des Domainumzugs („KK-Antrag“) temporäre Domains an, z.b. „www.meinshop.de.temporaererserver.de“. Checken Sie als erstes, auf welches Verzeichnis die temporäre Domain beim neuen Provider verweist.
Legen Sie in Filezilla eine neue Serververbindung mit den dort angezeigten Verbindungsdaten FTP Server, Benutzer, Passwort an. Benennen Sie die Verbindung unbedingt eindeutig (www.meinshop.de – alt, www.meinshop.de – neu), sonst kommen Sie garantiert irgendwann in Teufels Küche!
Wenn Sie Probleme haben: verwenden Sie den Trick aus Punkt 1! Benennen Sie die Datei „index.html“ oder „index.php“ temporär um und rufen sie die temporäre Domain auf. Zugriff verweigert? Dann haben Sie das richtige Verzeichnis gefunden! Sollte es keine Index Datei geben können Sie diese auch einfach selbst leer anlegen – erscheint im Browser daraufhin eine weisse leere Seite haben Sie das richtige Verzeichnis erwischt. Laden Sie alle in Schritt 1 gespeicherten Dateien auf den neuen Server hoch. Der Upload dauert in der Regel um ein Vielfaches länger als der Download – regeln sie also die Anzahl der maximalen parallelen FTP-Verbindungen auf bis zu 10 herauf!
Parallel zum Upload der Dateien kümmern wir uns nun um die Datenbank. Sie liegt bereits als mysqlXXXX.zip auf Ihrem Rechner. Legen Sie Sich zuerst im Serveradmin Ihres neuen Providers einen neue Datenbank an. Öffnen Sie diese Datenbank mit PHPmyAdmin. Klicken Sie auf importieren und laden Sie die in Punkt 1 gespeicherte zip Datei in diese Datenbank hoch. Sollte es zu Verbindungsabbrüchen kommen ist die Datenbank vermutlich zu groß. Manchmal kann man den Import durch erneutes absenden der Datei fortsetzen. Funktioniert auch das nicht, hilft nur noch ein Spezialtool wie MySQLdumper weiter.
3. Konfiguration des neuen Shops Sobald der Transfer der Dateien und der Datenbank abgeschlossen ist, müssen wir via FTP noch einige Datei- und Ordnerrechte in Filezilla setzen. Verbinden Sie Sich mit dem passenden Ordner auf dem Server Ihres neuen Providers. Je nach Gambio Shopsystem Version müssen unterschiedliche Dateien verschiedene Rechte erhalten. Welche sind das? Alte Shopsystem Versionen von Gambio finden Sie z.B. auf Ecombase. Laden Sie die gleiche Version Ihres Gambio Shopsystems herunter und suchen Sie die Installationsanleitung. hier finden Sie Hinweise wie z.B.
Setzen Sie die Rechte der Nachfolgenden Verzeichnisse rekursiv (inklusive aller enthaltener
Dateien und Verzeichnisse) auf 777:/admin/includes/magnalister
/gm/customers_uploads/gprint
/gm/images/gm_bookmarks
/images/categories
/images/gm/gprint
/images/logos
/images/product_images
/media
/shopgate
/StyleEdit3/templates/Honeygrid/
/uploadsSetzen Sie die Rechte der nachfolgenden Dateien und Verzeichnisse (ohne enthaltene
Dateien und Verzeichnisse) auf 777:/magnaCallback.php
/sitemap1.xml
/admin/magnalister.php
/admin/backups
/admin/backups/temp
/admin/html/assets/images/legacy/hermes_labels
/admin/html/assets/images/legacy/icons
/admin/includes/confgure.php
/admin/includes/confgure.org.php
/admin/sync4
/cache
/export
/export/invoice
/export/packingslip
/export/sepa
/gm/customers_uploads/gprint
/gm/images/gm_bookmarks
/images
/images/banner
/images/categories
/images/categories/icons
/images/gm/gprint
/images/logos
/images/manufacturers
/images/product_images/attribute_images
/images/product_images/gallery_images
/images/product_images/gm_gmotion_images
/images/product_images/info_images
/images/product_images/original_images
/images/product_images/popup_images
/images/product_images/properties_combis_images
/images/product_images/thumbnail_images
/images/slider_images
/images/slider_images/thumbnails
/import
/includes/confgure.php
/includes/confgure.org.php
/logfles
/templates/Honeygrid
/templates/Honeygrid/assets/javascript
/templates_c
Das setzen der Dateirechte funktioniert in Filezilla durch Rechtsklick auf die Datei und dann „Dateirechte setzen“ > 777. Sollte Ihnen das zuviel Arbeit sein: rufen Sie uns an! Die ff-webdesigner verfügen über Spezial-Tools die diese Rechte schnell und einfach setzen.
Nach dem setzen der passenden Dateirechte folgt der wichtigste Schritt zum Umzug: das Anpassen der Konfigurationsdateien. Die beiden Dateien finden Sie unter /admin/includes/configure.php sowie /includes/configure.php. Checken Sie als erstes ob die zweite Datei eine Zeile enthält die mit „define(‚DIR_FS_DOCUMENT_ROOT'“ oder auch „$t_document_root =“ beginnt. Ist das der Fall, so müssen Sie den korrekten Pfad zum Shop auf dem Server in die Konfigurationsdatei neu eintragen, da dieser bei einem anderen Provider garantiert ein anderer ist. Wie finden Sie den korrekten Pfad heraus? Erstellen Sie lokal eine Datei 1.php. Fügen Sie dort ein: „<?php phpinfo(); ?>. Laden Sie diese Datei in das Verzeichnis Ihres Gambio Shops auf den Server des neuen Providers. Rufen Sie diese Datei im Browser auf unter www.meinshop.de.temporaeredomain.com/1.php (o.ä.). Suchen Sie nach „Document_Root“. Das ist das Stammverzeichnis Ihres Shops auf dem neuen Server. Kopieren Sie es hinter „define(‚DIR_FS_DOCUMENT_ROOT'“ – bzw. „$t_document_root =“ und achten Sie unbedingt auf das korrekte Setzen von ‚, “ und ;! Löschen Sie nun via FTP unbedingt wieder die Datei 1.php, da Sie ein Sicherheitsrisiko darstellt.
Tragen Sie hinter „define(‚HTTP_SERVER'“ den korrekten neuen temporären Server Ihres gespiegelten Shopsystems ein. Wiederholen Sie das gleiche in der Zeile „define(‚HTTPS_SERVER'“. Danach setzen sie noch die korrekten Verbindungsdaten für die neue MySQL Datenbank Ihres umgezogenen Gambio Shops.
// define our database connection
define(‚DB_SERVER‘, ‚WWWWWWW‘); // eg, localhost – should not be empty for productive servers
define(‚DB_SERVER_USERNAME‘, ‚XXXXXXXX‘);
define(‚DB_SERVER_PASSWORD‘, ‚YYYYYYYYYY‘);
define(‚DB_DATABASE‘, ‚ZZZZZZZZZ‘);
define(‚USE_PCONNECT‘, ‚false‘); // use persistent connections?
Wiederholen Sie alle obigen Anpassungen auch in der Datei „/admin/includes/configure.php“. Laden Sie beide Dateien mittels FTP auf den neuen Server in die passenden Verzeichnisse hoch. Um die beiden configure.php Dateien gegen unberechtigten Zugriff abzusichern vergessen Sie am Schluss auf keinen Fall, deren Dateirechte auf 444. Achutung! Bei erneuten Änderungen und Upload via FTP müssen sie die Rechte wieder vorher auf 644 setzen, sonst scheitert der FTP Upload!
Zuletzt müssen wir noch die zwei Cache Ordner des Gambio Shopsystems auf dem neuen Server leeren. Da wir uns noch nicht in den neuen Shop Admin einloggen können erledigen wir das via FTP. Navigieren Sie in Filezille in den ordner „/cache“. Löschen Sie alle Dateien ausser „index.html“ und „.htaccess“. Wiederholen Sie den gleichen Vorgang im Ordner „/templates_c“. Leeren Sie nun bitte auch den Cache Ihres Browsers.
Rufen Sie Ihren frisch umgezogenen Shop auf unter „www.meinshop.de.temporaeredomain.de“. Testen Sie den gesamten Gambio Shop (vor allem Bestellprozess und Admin!) ordentlich durch! Läuft alles? Dann freuen wir uns über einen Kommentar zu diesem Gambio Shop Tutorial. Gibt es noch Probleme oder Fehler? Dann rufen Sie uns an! Wir helfen Ihnen gerne. Je nachdem ob Sie die Datenbank nach oder vor offline-setzen ihres alten Gambio Shops gespiegelt haben müssen sie nun im umgezogenen Shop auch wieder den Haken bei „Shop offline“ im Gambio Shop Admin wieder entfernen – sonst bleibt Ihr Shop auch nach durchgeführtem KK-Antrag offline.
Sie können nun den sogenannten KK-Antrag, d.h. den Umzug Ihrer Shop-Domain vom alten zum neuen Provider stellen. In der Regel dauert es ca. 24h bis die Domain dann auch wirklich beim neuen Provider abgerufen wird. Passen Sie umgehend nach dem Absenden KK-Antrags noch ein letztes mal die configure.php Dateien des umgezogenen Gambio-Shops an und setzen Sie die endgültige = alte Domain Ihres Gambio-Shops ein. Ihr Shop ist bis zum vollzogenen Domainumzug nun nicht mehr aufrufbar. Nach spätestens 24h unbedingt nochmal den umgezogenen Shop unter der endgültigen =alten Domain testen! Den alten gambio Shop unterscheiden Sie am einfachsten vom neuen, indem Sie im umgezogenen Shop einen kleine Identifikationstext auf die Startseite setzen – z.B. im Bereich „Index oben“.
- Webdesign-Angebot GSU : Gambio Shop UmzugUnser Preis: 270 €313,20 € incl. MwSt.Für wen? Sie wollen Ihre Internetshop zu einem anderen Provider ziehen
- Auftrag erteilenWir ziehen Ihren kompletten Internetshop zu einem anderen Provider um – Sie müssen sich um nichts kümmern – Ihr Shop fällt maximal eine Nacht aus.
- Einrichtung Webspace in einem neuem bereits durch den Kunden georderten Webhosting-Vertrag (bis zu 5 Email-Adressen, Datenbank anlegen und Domain Routing)
- Stellen des Umzugs-Antrags (KK-Antrag) beim neuen Provider mit vom Kunden geliefertem Authcode
- Spiegelung Ihres kompletten Gambio Internet Shops (Datenbank bis 1GB via beim Hoster installiertem PHPmyAdmin, FTP Daten bis zu 2GB – mehr Datenvolumen sowie Spiegelung von IMAP-Postfächern gegen Aufpreis)
- Sollte der Server nicht genug Leistung haben, um die Datenbank zu kopieren, müssen wir gegen Aufpreis beim alten und ggf. sogar bei neuen Provider (wir empfehlen nur welche mit guter Leistung!) MySQLdumper installieren.
- Offline setzen des Gambio Shops beim alten Provider
- Kopieren aller FTP Daten Ihres Gambio Shops zum neuen Provider, setzen aller nötigen Dateirechte und leeren des Caches.
- Alle nötigen Anpassungen an den Konfigurationsdateien des Shops (Stammverzeichnis, Datenbankverbindungen etc.)
- Einspielen des Datenbankbackups in Datenbank beim neuen Provider
- Kurzer Test des gesamten Shops nach Umzug
Fragen zu diesem Webdesign-Angebot? Rufen Sie uns an! 0941 / 4618 3055
[ Mehr Webdesign-Angebote anzeigen ]
- Webdesign-Angebot HIS : Homepage-Internet-ShopUnser Preis: ab 1350 €1.566,00 € incl. MwSt.Für wen? Sie wollen Ihre Produkte im Internet verkaufen.
- Auftrag erteilenKomplettangebot für die Erstellung einer Internetshop-Homepage incl. individuellem Design, allen nötigen Konfigurationen am Shopsystem sowie einstellen der ersten Artikel. Wir empfehlen Gambio GX.
- Shop-Homepage mit Anlegen von 10 grundlegenden Seiten: Start, eine Produkt-Hauptkategorie, eine Unterkategorie, eine Produktseite, Kontaktformular, Bestellung, AGBs, Widerrufsrecht, Hilfe, Impressum
- Bis zu 6 Stunden Layouterstellung und Änderung nach Ihren Wünschen, individuelles Layout mit Ihrem Firmenlogo
- Einbau des Entwurfs in Gambio auf Basis Standard Template EyeCandy mit updatesicherer USERMOD Technik
- Konfiguration des Shopsystems nach Ihren individuellen Bedürfnissen
- Saubere Suchmaschinenoptimierung aller Seiten auf relevante Keywords
- Anmeldung bei den wichtigsten Suchmaschinen
- Einrichtung einer Email-Adresse
Fragen zu diesem Webdesign-Angebot? Rufen Sie uns an! 0941 / 4618 3055
[ Mehr Webdesign-Angebote anzeigen ]